|
Origin是每一位科研工作者最常用的数据绘图软件之一,具备统计、峰值分析和曲线拟合等分析功能,可以绘制出二维和三维图形。 ' b& U$ y# Q& }7 i$ m V$ s
一、绘制线(Line)图 二、绘制误差棒图 三、绘制散点图 四、绘制垂线图 五、绘制气泡图 六、绘制彩色点图 七、绘制彩色气泡图 八、绘制点线图 九、绘制柱形图 十、绘制条形图 十一、绘制浮动柱形图 十二、绘制浮动条形图 十三、绘制饼图 十四、绘制Y轴错位堆垒曲线图 十五、绘制二维瀑布图 十六、绘制面积图 十七、绘制堆垒面积图 十八、绘制填充面积图 十九、绘制局部放大图 二十、绘制含数据标签图 一、绘制线图 示例准备: 导入 Graphing文件夹中的 AXES.OAT文件数据。 ① 选中B列。 ② 单击菜单命令【Plot】→【Line】→【Line】或2D Graphs工具栏的【Line】。 2D Graphs工具栏: 如下图所示: 二、绘制误差棒图形 在Book1数据空白处,单击右键,选择“Add New Column ”,增加2列新的数据单元格“C(Y)”和“D(Y)”两列数据。 如下图所示: 将计算得到的X轴数据,平均值,2列标准偏差分别输入origin的Book1数据表中,然后选中标准偏差所在列的数据,右键单击,选择”set as“,将“C(Y)列数据设置为“ Xerror ”,将“D(Y)列数据设置为“ Y error ”将如下图所示: 三、绘制散点图 选中数据,点击点击“Plot”——“Symbol”。 或者直接点击下面的工具栏选项。 各个选项的意思: Scatter(散点图); Scatter Central(中心散点图); Y Error(Y 误差); XY Error(XY 误差) Vertical Drop Line (垂线);Bubble (气泡);Color Mapped (彩标);Bubble + CM (气泡+彩标) 。 ① 选择Scatter,做出的图形如下: ②选择Scatter Central,做出的图形如下: ③选择Vertical Drop Line ,做出的图形如下: ④ 选择 Bubble ,做出的图形如下: ⑤选择Color Mapped ,做出的图形如下: ⑥ 选择 Bubble + CM,做出的图形如下: 四、绘制垂线图 示例准备: 导入 Graphing文件夹中的 AXES .DAT文件数据。 ① 选中B列。 ② 单击菜单命令【Plot】→【Symbol】→【Vertical Drop Line】或2D Graphs工具栏【Vertical Drop Line】按钮。 五、绘制气泡图 数据要求: 用于作图的数据包含两个数值型Y列(第1个Y列设定气泡纵向位置,第2个Y列用于设定气泡的大小)。 示例准备: 导入 Curve Fitting文件中的 Gaussian.dat文件数据。 ① 选中B、C两列。 ② 单击菜单命令【Plot】→【Symbol】→【Bubble】或 2D Graphs工具栏上的【Bubble】按钮。 六、绘制彩色点图 数据要求: 用于作图的数据包含两个数值型Y列(第1个Y列设定点的纵向位置,第2个Y列用于设定点的颜色)。 示例准备: 导入 Curve Fitting文件中的 Gaussian.dat文件数据。 ① 选中B、C两列。 ② 单击菜单命令【Plot】→【Symbol】→【Color Mapped】或2D Graphs工具栏上的【Color Map】按钮。 七、绘制彩色气泡图 数据要求: 用于作图的数据包含两个数值型Y列(第1个Y列设定气泡的纵向位置,第2个Y列用于设定气泡的大小和颜色)。 示例准备: 导入 Curve Fitting文件中的 Gaussian.dat文件数据。 ① 选中B、C两列。 ② 单击菜单命令【Plot】→【Symbol】→【Bubble+Color Mapped】或2D Graphs工具栏上的【Bubble+Color Mapped】按钮。 八、绘制点线图 数据要求: 用于作图的数据包含一个或多个Y列。 示例准备: 导入 Graphing文件夹中的AXES.DAT文件数据。 ① 选中B列。 ②单击菜单命令【Plot】→【Line+Symbol】→【Line+Symbol】或2D Graphs工具栏上的Line+Symbol】按钮。 九、绘制柱形图 数据要求: 用于作图的数据为数值型可包含一个或多个Y列。 示例准备: 导入 Graphing文件夹中的AXES.DAT文件数据。 ① 选中B列。 ②单击菜单命令【Plot】→【Column/Bar/Pie】→【Column】或2D Graphs工具栏的【Column】按钮。 十、绘制条形图 数据要求: 用于作图的数据为数值型可包含一个或多个Y列。 示例准备: 导入 Graphing文件夹中的 AXES.DAT文件数据。 ① 选中B列。 ② 单击菜单命令【Plot】→【Column/Bar/Pie】→【Bar】或2D Graphs工具栏的【Bar】按钮。 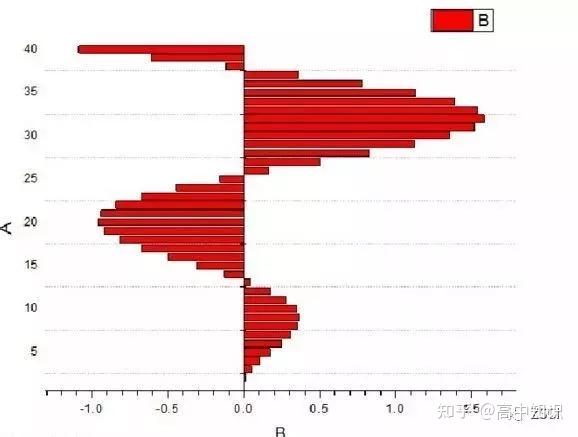 4 \% p, @ h& L% S: z" }5 q+ ]9 H6 V& C w
登录/注册后可看大图 4 \% p, @ h& L% S: z" }5 q+ ]9 H6 V& C w
登录/注册后可看大图
十一、绘制浮动柱形图 数据要求: 用于作图的数据为数值型且包含多个Y列。 示例准备: 导入 Graphing文件夹中的 Group . DAT文件数据。 ① 选中所有的Y列。 ② 单击菜单命令【Plot】→【Column/Bar/Pie】→【Floating Column】或2D Graphs工具栏的【Floating Column】按钮。 十二、绘制浮动条形图 数据要求: 用于作图的数据为数值型且包含多个Y列。 示例准备: 导入 Graphing文件夹中的 Group . DAT文件数据。 ① 选中所有的Y列。 ② 单击菜单命令【Plot】→【Column/Bar/Pie】→【Floating Bar】或2D Graphs工具栏的【Floating Column】按钮。 十三、绘制饼图 数据要求: 用于作图的数据为数值型且包含多个Y列。 示例准备: 导入 Graphing文件夹中的 3D Pie Chart . dat文件数据。 ① 选中所有的B列。 ② 单击菜单命令【Plot】→【Column/Bar/Pie】→【3D Color Pie Chart】。 十四、绘制Y轴错位堆垒曲线图 Y轴错位堆垒曲线图将多条曲线在单个图层上从上到下堆垒并将其纵轴(y轴)做适当的错位,特别适合绘制多条包含多个峰的曲线图形。 数据要求: 包含多个数值型Y列。 示例准备: 导入 Curve fitting文件夹中的 Multiple Peaks.dat ① 选中所有的Y列。 ② 单击菜单命令【Plot】→【Multi-Curve】→【Stack Lines by Y Offsets】或2D Graphs工具栏的【Stack Lines by Y Offsets】按钮。 本例如果绘制线图,则结果如下图所示: 十五、绘制二维瀑布( Waterfall)图 二维瀑布图将多条曲线在单个图层上按前后顺序排列并将它们向右上方做适当的错位,以便清晰地显示各曲线细微差别,特别适合绘制多条包含多个峰又极其相似的曲线图形。 数据要求: 包含多个数值型Y列。 示例准备: 导入 Graphing文件夹中 Waterfall.dat文件数据。 ① 选中前6个Y列(也可以选中所有Y列,这里只是为了更清晰显示)。 ②单击菜单命令【Plot】→【Multi- Curve】→【Waterfall】或2D Graphs工具栏的【Waterfall】按钮。 十六、绘制面积图 数据要求: 用于作图的数据包含一个或多个数值型Y列。 示例准备: 导入 Graphing文件夹中的 AXES.DAT文件数据。 ① 选中所有的Y列。 ② 单击菜单命令【Plot】→【Area】→【Area】或2D Graphs工具栏【Area】按钮。 十七、绘制堆垒面积( Stock Area)图 数据要求: 用于作图的数据为数值型且包含多个Y列。 示例准备: 导入 Graphing文件夹中的 Group.dat文件数据。 ① 选中所有的Y列。 ② 单击菜单命令 【Plot】→【Area】→【Stock Area】或2D Graphs工具栏的【Stock Area】按钮。 十八、绘制填充面积( Fill Area)图 数据要求: 用于作图的数据为数值型且包含2个Y列。 示例准备: 导入 Graphing文件夹中的 Group.dat文件数据。 ① 选中2个的Y列。 ② 单击菜单命令【Plot】→【Area】→【Fill Area】或2D Graphs工具栏的【Fill Area】按钮。 (特殊二维图形绘制) 十九、绘制局部放大(Zoom)图 数据要求: 用于作图的数据包含一个或多个相同因变量的Y列。 示例准备: 导入 Spectroscopy文件夹中的 Peaks with Base.dat文件数据。 ① 选中B列。 ② 单击菜单命令【Plot】→【Specialized】→【Zoom】或2D Graphs工具栏上的【Zoom】按钮,初步绘制结果如图所示。 ③ 将图层1中的放大区域选取框拖动到要放大的区域。 ④ 单击放大区域选取框,通过8个黑色控制柄可以调整选取框的大小。 (含标签、误差棒图形绘制) 二十、绘制含数据标签(Label)图 如果需要在图形数据上加注标签(如数据或其他标识等),则需要绘制含数据标签图形。 数据要求: 用于作图的数据包含Y列和标签列。 示例准备: ① 导入Graphing文件夹中的3D Pie Chart.dat文件数据。 ② 添加一个列,然后将B列数据复制到C列。 绘图步骤: ① 选中C列将其设置为标签列。 ② 选中B、C两列,然后单击菜单命令【Plot】→【Column/Bar/Pie】→【Bar】或2D Graphs工具栏上的【Bar】按钮。 (来源:Paper绘图 版权属原作者 谨致谢意) | 

